Resources needed for this blog:
WS2016-Test : Group Policy management
Win10Pro : Client machine for testing
A.
Configure Group Policy for modifying
registry settings
1. On Server Manager, click tools and then
click Group Policy Management
2. Go
to the target OU then right click, then click Create a GPO in this
domain, and link it here..
(optionally, you can configure this settings on existing GPO)
3. On
New GPO windows, Type GPO name then click Ok
4. Right
click
that GPO then click Edit
5. Navigate
to User Configuration>Preferences> click and Right click Registry,
click New then Registry item
6. On
the Hive, select HKEY_LOCAL_MACHINE, then on the Key Path, click ellipsis
…
7. On
registry item, extend/navigate to HKEY_LOCAL_MACHINE> SOFTWARE>
MICROSOFT> Windows NT> CurrentVersion> Profile List
Then Click ProfilesDirectory and click Select button
8. On
New Registry Properties windows, in the value data change the
%SystemDrive%\Users to E:\Users (Where drive E must be present on
workstation and Users Folder is pre-created) Then click Ok
A.
Verify if Policy is applied on
Client-side
1. 1. If there is currently logged onto the client
machine, open Windows Powershell, Type gpupdate /force then press
Enter. Then sign out.
2. 2. Login using new account in this scenario, I used
TESTER user.
3. Navigate to C:\Users then check if new
user profile is created (this should be not created on this default location of
user profile since this is NEW user)
4. Navigate
to E:\Users then check if new user profile is created (this should be
created here)
NOTE: Existing User profile prior to configuring
redirection will need manual intervention by means of manual copying of
existing user profile from C:\Users to E:\Users.
If you encounter any errors by following this steps, please comment belowThank you










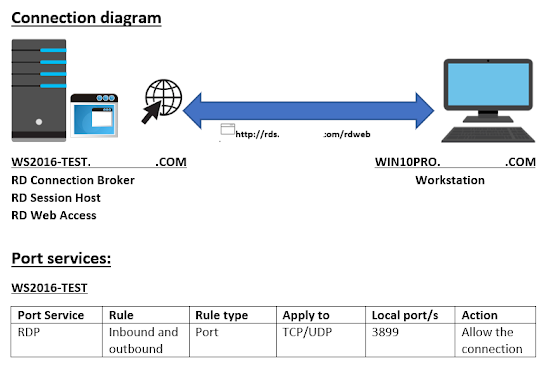


Comments
Post a Comment